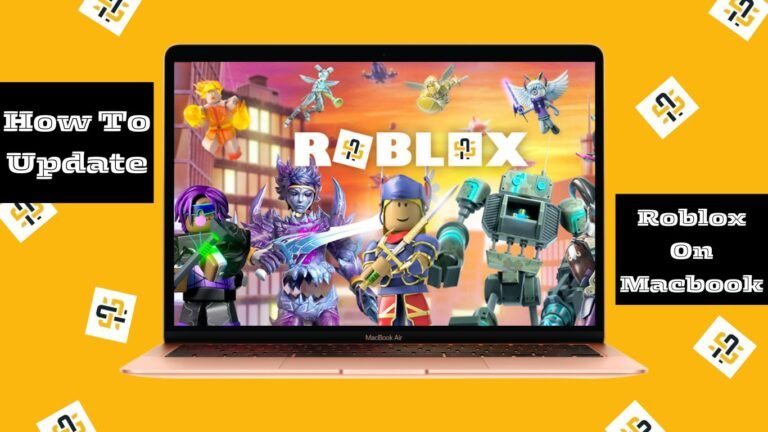Keeping your gaming experience smooth and enjoyable entails ensuring your applications are up to date, especially for avid Roblox players on MacBook.
You’re in the right place if you’re wondering how to update Roblox on MacBook to take advantage of the latest features and performance improvements.
This ultimate guide for 2024 will walk you through the steps to ensure your Roblox application is running the newest version, enhancing your gaming experience with improved functionalities and security features.
Whether you need help with outdated versions or want to stay ahead, this guide will assist you in navigating the update process seamlessly.
Preparing Your MacBook for the Update
Ensuring Your MacBook Meets the Minimum Requirements for the Latest Roblox Update
Before proceeding with the update, verifying that your MacBook meets the minimum system requirements for the latest Roblox version is critical.
These requirements change over time as the game evolves and becomes more sophisticated. Therefore, it is wise to check the Roblox website for the most current specifications.
Typically, you must ensure your MacOS version is up-to-date and you have sufficient RAM and disk space.
If your MacBook doesn’t meet these specifications, consider upgrading your hardware or optimizing your current system to accommodate the new Roblox update.
Backing Up Your Data Before Proceeding With The Update
Before you begin the update process, it’s crucial to back up your data to prevent any loss during the update.
This step is vital if you perform significant updates or upgrades on your MacBook.
You can use Time Machine, Apple’s built-in backup feature, to create a complete system backup, or you can opt for cloud storage services to save your important documents and game data.
Ensuring your data is safely backed up will provide peace of mind, allowing you to update Roblox on your MacBook without worrying about losing your progress or files.
How To Update Roblox On Macbook: Setting and Forgetting
Enabling Automatic Updates for Roblox on Your MacBook
To ensure that Roblox is always up-to-date on your MacBook, enabling automatic updates is a convenient solution.
To do this, open the App Store application on your MacBook and then click on your profile at the bottom left corner of the window.
Navigate to the “App Store” settings and look for the “Automatic Updates” option.
Here, you’ll find a checkbox or a toggle that you can enable to allow your apps, including Roblox, to update automatically whenever new versions are released.
This feature ensures that you’re always playing the latest version of Roblox, benefitting from enhanced features and security without having to manually check for and install updates.
Pros and Cons of Using Automatic Updates for Roblox
Pros
- Convenience: The most obvious benefit of enabling automatic updates is its convenience. You no longer have to worry about manually checking for updates, allowing you to enjoy uninterrupted gameplay.
- Security Enhancements: Automatic updates promptly address security vulnerabilities, keeping your gaming experience safe from potential threats.
- Access to the Latest Features: With automatic updates, you’re always among the first to experience the newest features and improvements in Roblox, enriching your gaming experience.
Cons
- Unexpected Downtime: Sometimes, updates may introduce bugs or require a restart, leading to unexpected downtime during your gameplay.
- Lack of Control: Automatic updates take away your ability to decide when and which updates to install. If an update includes changes you dislike, you won’t have the option to delay or skip it.
- Potential Compatibility Issues: New updates may sometimes need to be fixed with your existing hardware or software setup, leading to possible compatibility issues and affecting your overall gaming experience.
Manual Updates: Taking Control
Step-by-Step Guide on Manually Updating Roblox on Your MacBook
For those who prefer or require manual control over their updates, here is how you can ensure your Roblox application is up-to-date on your MacBook:
- Open the Roblox Application: Launch the Roblox application on your MacBook. If it’s not pinned to your dock, you can find it using Spotlight search or by navigating through your Applications folder.
- Check for Updates: Upon opening, the Roblox application usually checks for updates automatically. However, if this does not happen, you can go to the Roblox menu in the application and select ‘Check for Update’ to initiate the process manually.
- Visit the Roblox Website: If you encounter any issues with the in-app update feature or prefer to download the update directly, visit the official Roblox website. Log in with your Roblox credentials, and you will be prompted to download the latest version if your current version is outdated.
- Download the Latest Version: From the Roblox website, download the latest version of the Roblox Player or Roblox Studio installer to your MacBook. Be sure to select the correct version for macOS.
- Install the Update: Once the download is complete, open the downloaded file and follow the on-screen instructions to install the update. The installer will replace the old version with the new one, preserving your settings and any installed scripts or plugins.
- Restart Roblox: After the installation is complete, it’s a good practice to close and restart the application to ensure the update has been fully applied.
- Verify the Update: To confirm that you’re running the latest version of Roblox, you can check the version number within the application or on the Roblox website in the download section. Compare this with the version number of your Roblox application to ensure they match.
Following these steps, you can manually update Roblox on your MacBook, ensuring you have the latest features, fixes, and security enhancements for your gaming experience.
Troubleshooting Common Issues During Manual Updates
Encountering problems during the manual update process can be frustrating, but there are common issues that many users face, along with straightforward solutions to resolve them.
Here’s how to troubleshoot some of the most common problems:
- Update Download Fails or Is Corrupted: If you’re having trouble downloading the update or the file appears to be corrupted, check your internet connection and try downloading the file again. Additionally, clearing your browser’s cache or trying a different browser can sometimes resolve download issues.
- Installation Stuck or Fails: Should the installation process freeze or fail, ensure you have adequate disk space for the update. If disk space isn’t the issue, try restarting your MacBook and attempting the installation again. If the problem persists, downloading the installer again might fix the issue, as the file could have been incomplete or corrupted on the first attempt.
- Roblox Does Not Open After Update: If Roblox fails to open after an update, some of its files may have become corrupted. One solution is to uninstall Roblox completely from your MacBook and reinstall the latest version from the official website. Remember to back up any game data or personal settings before uninstalling.
- Application Shows Old Version Post Update: If Roblox still shows an old version number after the update, ensure that the update process was fully completed and that you restarted the application. Sometimes, a simple restart of the MacBook can help the system recognize the updated application properly.
- Compatibility Issues With macOS: Finally, if you’re experiencing compatibility issues with your version of macOS, checking the Roblox website for system requirements is a good step. If your system does not meet these requirements, you may need to update your MacOS to a newer version compatible with the latest Roblox update.
Following these troubleshooting tips, you can resolve common issues encountered during the manual update process and ensure that your Roblox experience on MacBook remains uninterrupted and enjoyable.
What to Do When Updates Fail
Understanding Common Error Messages and What They Mean
You might encounter various error messages when attempting to update Roblox manually on your MacBook.
Understanding what these messages mean can significantly help resolve the issues they indicate. Here are some common error messages and their implications:
- “Update Failed” or “Update Unavailable”: This message typically appears when the Roblox server is temporarily unavailable or undergoing maintenance. It could also indicate a poor internet connection on your end. Trying the update later or checking your network settings often resolves this issue.
- “Insufficient Disk Space”: This error occurs when there is not enough storage space on your MacBook to complete the update. You can resolve this by clearing out unnecessary files or applications to free up disk space and then attempting the update again.
- “Application Not Responding”: If you receive a message indicating that the Roblox application is not responding during the update, it may be due to an overload of your system’s resources. Closing other applications and retrying the update often bypasses this issue.
- “Installation Failed” could indicate a problem with the installation file itself, possibly due to an incomplete download or file corruption. Redownloading the installation file from the Roblox website and trying again can fix this problem.
- “Unsupported Version of macOS”: If you see this message, your current operating system does not meet the minimum requirements needed to run the latest version of Roblox. In this case, you’ll need to update your MacOS to a newer version compatible with the Roblox update.
By familiarizing yourself with these common error messages and understanding their meanings, you can take a more informed approach to troubleshooting and ensure a smoother update process for Roblox on your MacBook.
Detailed Solutions for Common Problems
Resolving the “Upgrade Fail Message”
When you encounter the “Upgrade Fail Message” during a manual update of Roblox on your MacBook, it indicates that the update process was interrupted or could not be completed successfully.
Here are detailed steps to resolve this issue:
- Check Internet Connection: First, ensure your MacBook is connected to a stable and strong internet connection. Weak or intermittent connections are often the root cause of failed updates.
- Free Up Storage Space: A lack of sufficient storage space can prevent the update from failing. Check your MacBook’s storage to ensure enough space for the update. To free up space, delete unnecessary files or move them to an external drive.
- Restart Your MacBook: Restarting your computer can solve the problem by clearing any temporary glitches affecting the update process.
- Redownload the Update: If the problem persists, the issue might be with the update file. Try redownloading the updated package from the official Roblox website to ensure you have a complete and undamaged installer version.
- Update macOS: Ensure that your MacBook’s operating system is up-to-date. Some Roblox updates may require the latest version of macOS to function correctly. You can check for macOS updates by selecting System Preferences and “Software Update.”
- Disable Security Software Temporarily: Sometimes, security software might prevent Roblox from updating correctly due to false alarms or overzealous protection mechanisms. Temporarily turn off any security software you have installed, try the update again, and remember to enable the security software immediately afterward.
- Manual Installation: If the automatic update fails, you can try manually installing the update. Download the latest version of Roblox from the official website, delete the current version from your MacBook, and then install the newly downloaded version.
By following these detailed steps, you should be able to overcome the “Upgrade Fail Message” and successfully update Roblox on your MacBook, ensuring an uninterrupted gaming experience with the latest features and improvements.
Conclusion
Encountering challenges while updating Roblox on a MacBook may initially seem daunting.
However, most issues can be readily resolved by leveraging straightforward troubleshooting steps such as ensuring a robust internet connection, freeing up necessary disk space, performing system restarts, and verifying macOS compatibility.
Remember, staying informed about the specific requirements of Roblox and regularly checking for both application and operating system updates are crucial to maintaining an optimal gaming experience.