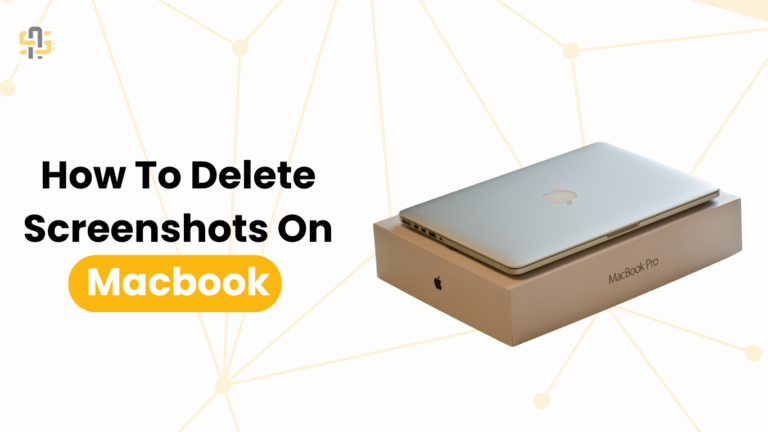Screenshots are incredibly useful for capturing moments, saving information, and sharing content quickly. However, over time, these images can accumulate, taking up valuable storage space on your MacBook and cluttering your desktop.
Properly managing and deleting these files is crucial for maintaining an organized and efficient workspace.
This guide will walk you through the steps needed to locate, delete, and manage screenshots effectively on your MacBook.
Why Managing Screenshots Matters
Improve Storage and Performance
Your MacBook’s performance can be significantly impacted by the number of files stored on it. Screenshots, while small in size, can add up quickly.
Clearing out these files frees up storage space, which can enhance your device’s speed and efficiency.
Enhance Organization
A cluttered desktop can be overwhelming and make it difficult to find important files when you need them.
Regularly deleting unnecessary screenshots helps keep your workspace neat and organized, improving your productivity.
Simplify Backup Processes
Backing up your MacBook becomes easier and faster when you have fewer unnecessary files.
By regularly managing and deleting screenshots, you ensure that only essential data is included in your backups.
How to Locate Screenshots on Your MacBook
Using Finder Tool
The Finder tool is your MacBook’s primary file manager. It allows you to easily locate and manage files, including screenshots. Here’s a step-by-step guide to finding all your screenshots:
- Open Finder: Click on the Finder icon in your dock to open a new Finder window.
- Search for Screenshots: In the search bar at the top-right corner of the Finder window, type “screenshot”. The Finder will display all files with “screenshot” in the name.
- Filter Results: To narrow down your search, you can filter the results by clicking on the “Kind” dropdown menu and selecting “Image”.
By following these steps, you’ll have a comprehensive list of all screenshots saved on your MacBook.
Checking Specific Folders
Screenshots are typically saved to the desktop by default. However, if you’ve changed your screenshot location, you may need to check other folders. Common locations include:
- Desktop: The default location for screenshots.
- Downloads: If you’ve moved screenshots here for temporary storage.
- Pictures: A common folder for storing images.
Navigating through these folders manually can help you locate any stray screenshots that might be taking up space.
Deleting Screenshots Using Finder
Selecting and Deleting Files
Once you’ve located your screenshots using Finder, deleting them is straightforward. Here’s how:
- Select Files: Click on the first screenshot you want to delete. Hold down the Command key and click additional files to select multiple screenshots.
- Move to Trash: Right-click on one of the selected files and choose “Move to Trash” from the context menu. Alternatively, you can drag the selected files to the Trash icon in your dock.
Deleting screenshots in bulk this way can save time and ensure you clear out unnecessary files efficiently.
Emptying the Trash
After moving screenshots to the Trash, you’ll need to empty the Trash to free up storage space. To do this:
- Open Trash: Click on the Trash icon in your dock to open it.
- Empty Trash: Click on the “Empty” button in the upper-right corner of the Trash window, and then confirm your decision.
This final step ensures that the files are permanently deleted from your MacBook.
Alternative Methods for Deleting Screenshots
Using Keyboard Shortcuts
Keyboard shortcuts can speed up the process of managing and deleting screenshots. Here are some useful shortcuts:
- Command + Delete: Select a screenshot and press Command + Delete to move it to the Trash instantly.
- Shift + Command + 5: This shortcut opens the screenshot toolbar, where you can manage your screenshot settings. From here, you can adjust the save location to prevent future clutter.
These shortcuts can make managing screenshots quicker and more efficient.
Utilizing Third-Party Apps
Several third-party apps can help you manage screenshots more effectively. Some popular options include:
- CleanMyMac X: This app helps you locate and delete unnecessary files, including screenshots, with just a few clicks.
- Gemini 2: A duplicate finder that can help you identify and remove duplicate screenshots and other files.
Using these apps can simplify the process of keeping your MacBook clutter-free.
Tips for Maintaining a Clutter-Free Desktop
Schedule Regular Cleanups
Set aside time each week or month to go through your screenshots and delete any that are no longer needed. Regular cleanups prevent files from piling up and keep your desktop organized.
Adjust Screenshot Settings
If you find that screenshots are cluttering your desktop frequently, consider changing the default save location. Here’s how:
- Open Screenshot Toolbar: Press Shift + Command + 5 to open the screenshot toolbar.
- Options Menu: Click on the “Options” button.
- Change Save Location: Select a new location for your screenshots, such as a dedicated folder within your Pictures directory.
By adjusting these settings, you can manage where your screenshots are saved, reducing desktop clutter.
Use Folders and Labels
Organizing your screenshots into folders and using labels can help you manage them more effectively.
Create specific folders for different types of screenshots and label them accordingly. This makes it easier to find and delete files when they are no longer needed.
Conclusion
Managing and deleting screenshots on your MacBook is essential for maintaining a clutter-free and efficient workspace. By following the steps outlined in this guide, you can easily locate, delete, and manage your screenshots.
Remember to schedule regular cleanups and adjust your screenshot settings to keep your desktop organized.
We’d love to hear your tips and experiences in managing screenshots on your MacBook. Share your thoughts in the comments below and join our community of MacBook users committed to staying organized and efficient.