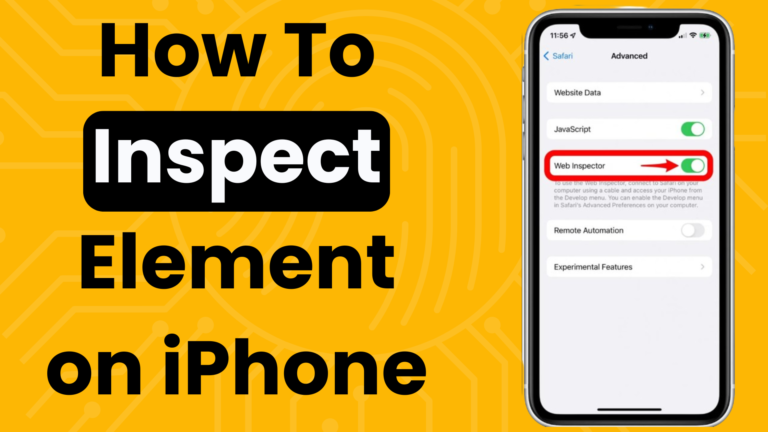Navigating the digital landscape has become an integral part of our daily lives, with mobile devices being at the heart of this digital engagement.
The iPhone, renowned for its sophisticated technology and user-friendly interface, offers a trove of hidden functionalities that can enhance your browsing experience. Among these, the “Inspect Element” feature stands out for web developers, designers, and curious users aiming to peek behind the curtains of web pages they visit.
This guide aims to demystify the process of using “Inspect Element” on your iPhone, providing you with step-by-step instructions to harness this powerful tool for personal or professional use.
Whether you’re looking to debug a website, learn about web development, or simply satisfy your curiosity, understanding how to inspect elements on your iPhone can open up a new dimension of the web for you.
Unveiling the Web’s Magic with Your Mobile Device
“Inspect Element” is the magician’s wand of the web development world. With a flick and a click, developers summon an ethereal panel of conjured code, project layout, and hidden attributes.
It demystifies the seemingly impenetrable veil of the internet, revealing the makings of web pages accessible from our browsers.
The Power of Inspect Element
Inspect Element, or Developer Tools in many browsers, has been a staple of savvy web developers for years. It’s typically associated with complex debugging, UI adjustments, and understanding a site’s building blocks.
But with the advent of mobile web browsing, the need to inspect and adapt to mobile-specific designs becomes paramount in the digital era, especially for developers and designers on the go.
Understanding Inspect Element on Different Devices
The global shift from desktop to mobile is undeniable, with smartphones accounting for roughly half of web traffic worldwide.
Yet, the UI and functionality of Inspect Element on mobile browsers, particularly on flagship devices like Apple’s iPhone, differs significantly from its desktop counterpart.
This guide is your passport to understanding and making the most of Inspect Element on iPhone.
Access and Interpretation: Using Inspect Element on iPhone
Inspecting the elements of a webpage on your iPhone is a less fluid, slightly more intricate procedure, but no less powerful in its potential.
The steps below guide you through accessing Inspect Element and its nuances on an iPhone, demystifying mobile development, and enabling personalization like never before.
Step 1: Open Safari and Load a Webpage
Begin by launching Safari, the default web browser on iPhone. Once a page of interest is open, tap the “aA” symbol located on the left side of the address bar.
This symbol, often associated with Reader View, houses more options, including ‘Request Desktop Site’ which we’ll need for Inspect Element.
Step 2: Accessing the Development Console
After requesting a desktop site, you need to enable Inspect Element settings. First, ensure you have the right web page loaded, then press and hold the reload button.
This will pop up a menu, providing several options including ‘Request a Desktop Site’ and ‘Hide Toolbar.’ Choose the latter to engage with the desktop version.
Step 3: Engage the Magic
Navigate the web page, and at this point, you should have the full desktop experience.
To inspect an element, tap the Safari address bar (the cursor appears), and type `inspect-element://`. This will bring up the elements in a new window.
Practical Sorcery: Real-World Applications of Inspect Element on iPhone
The magic of Inspect Element isn’t just for developers; it can be a boon for countless practical purposes. Here are some scenarios where this tool shines:
Tweaking Personal Website Appearance
Say you just updated your blog using a mobile editor, but the page layout seems off when viewed on your iPhone.
Inspect Element allows you to fix alignment issues in real time by adjusting the CSS to suit mobile resolutions on the spot.
Investigating Mobile-Responsive Problems
You might be a digital marketer noticing that a promotional page looks great on desktop but not on your iPhone.
Inspect Element helps diagnose and fix responsiveness issues that are critical for mobile user experience.
Adapting User Interface for Smooth Interaction
Designers can use Inspect Element to check the size and positioning of interactive elements like buttons and forms, ensuring a user-friendly interface that works seamlessly on different iPhone models and screen sizes.
Harnessing the Power: Benefits of Inspect Element on iPhone
This potent tool offers numerous advantages, not only for iPhone users but for anyone with a mobile browser at their fingertips.
Here’s how it can enrich your browsing and development experiences.
Enhanced User Experience from the Ground Up
Inspect Element lets you mulch through the details of a page’s design, providing insights for creating a more immersive and user-centric web environment.
By skimming through the markup, you can ensure content is structured logically and presented beautifully.
Development Agility for Mobile-First World
In an era where mobile-responsiveness is a non-negotiable element of every website, agility in adapting UI across multiple devices is a key differentiator.
Inspect Element can be a lifesaver for developers in keeping their digital creations well-suited to any browser, be it on a desktop or in the palm of your hand.
Saving Time and Resources with Quick Fixes
The tool’s power to make real-time adjustments to elements on the screen can be pivotal.
Whether you’re a developer of a large e-commerce platform or a small business owner managing a website, swift edits and updates offer efficiency and value without requiring extensive code changes.
Mastering the Craft: Tips for Advanced Inspect Element on iPhone
The more you practice with Inspect Element on your iPhone, the more adept you become at discerning and manipulating the finer aspects of web design.
Below are some tips to expand your abilities with this tool.
Familiarize Yourself with Key Shortcuts and Commands
Knowing a few handy shortcuts like `document.getElementById` or `console.log(this)` can help you quickly isolate and log specific items for reference, giving you a broader grasp of the page’s inner workings.
Utilize Device Mode for Precision Testing
Toggling Device Mode within the developer console provides a neat testing ground for inspecting responsiveness issues.
This mode simulates various iPhone models, offering a sneak peek into how your web page will appear and behave on different devices and orientations.
Keep an Eye on Network Activity
By switching to the Network tab within the developer console, you can monitor and assess the load time of various site resources.
This becomes crucial in understanding mobile user experiences where connectivity can be less predictable.
Conclusion
Inspect Element on iPhone is not just a tool for the initiated few but a resource for anyone navigating the web’s vast ocean of content.
Whether as a problem-solving prodigy for the tech-savvy or a creative outlet for the design-minded, it beckons you to plunge headfirst into the dynamic world of web development on your handheld device.
Harness the magic of Inspect Element on your iPhone, and witness the transformation of your mobile web experience from passive viewing to active discovery and adaptation.
By peering into the digital looking glass, we polish the reflections of ourselves and our brands, ensuring that what we project on the web is nothing short of magical.