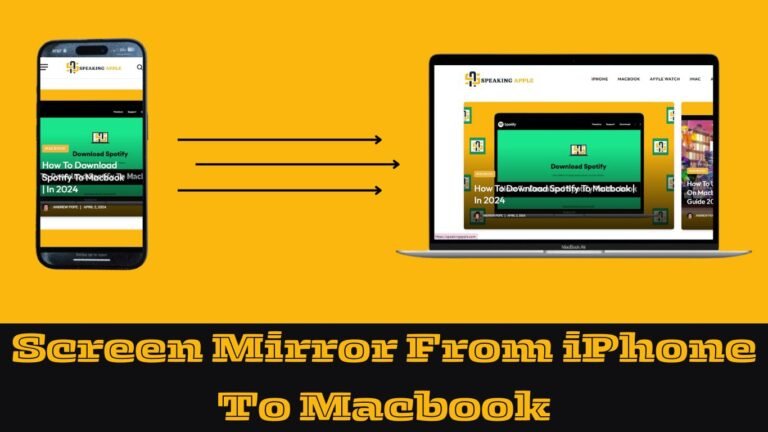In today’s interconnected world, the ability to seamlessly transition between devices is not just a convenience but a necessity.
The question is, can you screen mirror from iPhone to MacBook? It is one that many Apple users find themselves asking whether they’re looking to present a slideshow, share photos with friends, or extend their workspace.
Fortunately, the answer is a resounding yes.
This guide is designed to walk you through the magic of Screen mirroring from your iPhone to your MacBook, leveraging Apple’s ecosystem to create a smooth, interconnected experience that enhances productivity and entertainment.
Can You Screen Mirror from iPhone to MacBook: Step-by-Step Guide
Detailed Guide on Initiating and Establishing Screen Mirroring
To initiate and establish screen mirroring from your iPhone to your MacBook, follow this comprehensive guide.
The process hinges on leveraging AirPlay, Apple’s proprietary protocol that facilitates wireless communication between devices for sharing multimedia content.
- Verify Device Compatibility: Ensure your iPhone and MacBook are compatible with AirPlay and updated to the latest iOS and macOS versions. Compatibility often starts with iPhone 4S and newer Mac computers from 2011 onwards with specific macOS versions.
- Connect to the Same Network: Before initializing screen mirroring, check that both devices are connected to the same Wi-Fi network. This is crucial, as AirPlay operates within the confines of a single network to maintain security and performance.
- Initiating AirPlay on MacBook: On your MacBook, locate the Control Center, which can be found in the menu bar (the top-right corner of the Screen). Within the Control Center, look for the “Screen Mirroring” icon—clicking on it will prepare your MacBook to become a receiver for your iPhone’s display.
- Activating Screen Mirroring from iPhone: Grab your iPhone and access the Control Center. For iPhone X and later, swipe down from the top-right corner of the Screen. For iPhone 8 or earlier, swipe up from the bottom of the Screen. Tap the “Screen Mirroring” icon, symbolized by two overlapping rectangles. Your MacBook’s name should appear in the list. If it does not, ensure both devices are on the same Wi-Fi network, and your MacBook’s AirPlay is enabled.
- Select Your MacBook: Once you see your MacBook listed, tap on it. This action requests that your MacBook start mirroring your iPhone’s Screen.
- Adjust Settings if Needed: After the connection is established, you can adjust settings like screen dimensions and resolution from your MacBook’s preferences to optimize the viewing experience.
- Disconnecting: To stop mirroring, go back into the Screen Mirroring settings on your iPhone and tap “Stop Mirroring.” Alternatively, you can disconnect directly from your MacBook by choosing the AirPlay icon in the menu bar and selecting “Off.”
By following these steps, you can easily mirror your iPhone’s Screen to your MacBook, making it more straightforward to share content, conduct presentations, or extend your digital workspace for enhanced productivity and entertainment.
How to Mirror Your iPhone to a Mac with QuickTime
In addition to AirPlay, another method to mirror your iPhone to your MacBook involves using QuickTime Player, a multifunctional application for macOS that supports a variety of multimedia tasks, including screen recording and movie playback.
This technique is beneficial if you need a wired connection for instances without Wi-Fi or prefer a lag-free experience for activities such as app demonstrations or gaming.
Here’s how to accomplish it:
- Connect Your iPhone to Your MacBook: Use a Lightning USB cable to connect your iPhone directly to your MacBook.
- Open QuickTime Player: On your MacBook, launch QuickTime Player from the Applications folder or use Spotlight Search to find it.
- New Movie Recording: In QuickTime Player, select “File” in the menu bar and “New Movie Recording.” A new recording window will appear, typically defaulting to the MacBook’s built-in camera.
- Select Your iPhone: In the QuickTime window, you’ll find a downward arrow next to the record button. Click on it to reveal a list of available cameras. Select your iPhone from this list. Your iPhone’s Screen should now be mirrored in the QuickTime window.
- Recording (Optional): While optional, if you wish to record the mirrored Screen, click the red record button. To stop recording, click the button again.
- Disconnecting: When you’re finished, disconnect your iPhone by unplugging the Lightning to USB cable. Make sure to quit QuickTime Player properly to ensure all processes are ended.
While not wireless like AirPlay, this method offers a dependable and straightforward alternative. It ensures your iPhone’s Screen can be mirrored to your MacBook for various purposes, including presentations, demonstrations, or troubleshooting, without requiring a Wi-Fi network.
How to Mirror Your iPhone to a Mac with AirPlay
Mirroring your iPhone to a Mac using AirPlay involves a series of simple steps that enhance your productivity and entertainment experiences by displaying your iPhone screen on a larger Mac monitor.
Here’s a concise guide:
- Ensure Compatibility: First, ensure your iPhone and Mac are compatible with AirPlay and updated to the latest versions of iOS and macOS, respectively.
- Connect Devices to the Same Wi-Fi Network: AirPlay requires the iPhone and Mac to be connected to the same Wi-Fi network to communicate.
- Enable AirPlay on Mac: Open the Control Center from the menu bar (top-right corner) and click on the “Screen Mirroring” option to activate AirPlay reception.
- Activate Screen Mirroring on iPhone: Access the Control Center on your iPhone. For models X and later, swipe down from the top-right corner; swipe up from the bottom for models 8 or earlier. Tap the “Screen Mirroring” icon, then select your Mac from the list of available devices.
- Adjust Display Settings: After connecting, you may adjust display settings such as the resolution and screen size from your Mac’s settings to optimize the mirrored content’s viewing quality.
- Terminating the Mirroring Session: To end the session, go to the Screen Mirroring settings on your iPhone and tap “Stop Mirroring,” or you can disconnect from the AirPlay section in your Mac’s Control Center.
By following these steps, Screen mirroring from your iPhone to your Mac can be effortlessly achieved, allowing for a seamless content transition between your devices.
AirPlay provides a convenient and wireless solution to enhance your digital experience, whether for sharing presentations, watching videos, or extending your workspace.
Benefits of Screen Mirroring
Screen mirroring between an iPhone and a MacBook offers several advantages for productivity and entertainment.
Firstly, it allows for a fluid and integrated ecosystem, making the seamless transition between mobile and desktop interfaces.
This interconnectivity is particularly beneficial for professionals who rely on presenting content to an audience.
The ability to display mobile applications, documents, and presentations on a larger screen enhances the clarity and engagement of any presentation.
For educators, Screen mirroring fosters a more interactive and dynamic learning environment by enabling educational apps and resources to be displayed directly from an iPhone to a larger display.
This encourages student engagement and facilitates a more immersive learning experience.
On the entertainment front, screen mirroring broadens the viewing experience, allowing users to enjoy videos, movies, and games on a bigger screen, thus enhancing the quality and enjoyment of media consumption.
This feature also benefits app developers and designers, who can use the mirroring function to test apps and websites in real-time on different screen sizes, ensuring compatibility and user-friendly interfaces.
Troubleshooting Tips
While Screen mirroring between your iPhone and MacBook is generally straightforward, you may encounter issues that hinder the mirroring experience.
Below are some common problems and their respective solutions to ensure a smooth screen mirroring session:
- Difficulty Detecting Devices: If your Mac does not appear as an option on your iPhone, or vice versa, ensure both devices are updated to the latest operating systems and connected to the same Wi-Fi network. Restarting both devices can also help refresh their connections.
- Intermittent Connection: Check your Wi-Fi network’s strength and stability if the mirroring connection drops or becomes unstable. Weak Wi-Fi signals can disrupt screen mirroring. Consider moving closer to your Wi-Fi router or using a 5GHz band for a more stable connection.
- Lag or Delays: Lag could be caused by network issues or your devices’ processing power. To reduce lag, close unnecessary applications running in the background on your iPhone and Mac to free up resources.
- Audio Issues: If you encounter problems with audio not playing through your Mac, ensure the audio source in QuickTime Player is set to your iPhone. For AirPlay, check your sound settings on your Mac to confirm that the output is directed to the suitable device.
- Resolution and Aspect Ratio: Sometimes, the screen resolution and aspect ratio of your devices may not match, leading to black bars or clipped edges. Adjust the display settings from your Mac’s preferences to better match your iPhone’s Screen for an improved viewing experience.
By addressing these common issues, your Screen mirroring experience between iPhone and MacBook should become more reliable and enjoyable.
Maintaining your devices and network in optimal condition is crucial in ensuring a successful screen mirroring session.
Pros and Cons of Screen Mirroring iPhone to Mac
Pros
- Enhanced Viewing Experience: Screen mirroring allows users to enjoy their iPhone content on a larger Mac screen, creating a more immersive viewing experience for movies, presentations, or games.
- Increased Productivity: By mirroring an iPhone to a Mac, users can work across devices more seamlessly, sharing content, running apps, or delivering presentations directly from their phones.
- Ease of Use: Screen mirroring is straightforward with AirPlay and doesn’t require additional hardware or complex setup, making it accessible for all levels of users.
- Interactive Demonstrations: For educators and business professionals, screen mirroring effectively engages audiences with dynamic presentations and interactive content directly from their iPhones.
Cons
- Dependence on Wi-Fi: Screen mirroring requires a stable and strong Wi-Fi connection. Any instability or weak signal can disrupt the mirroring process, limiting its reliability.
- Lag and Latency Issues: High-quality video or graphics-intensive apps may suffer lag or latency issues during mirroring, detracting from the user experience.
- Limited Battery Life: Using Screen mirroring for extended periods can rapidly deplete the iPhone battery, necessitating frequent charging or limiting mobility.
- Potential Privacy Concerns: Screen mirroring displays everything from your iPhone onto the Mac screen, which could inadvertently expose sensitive information or notifications to others watching.
By weighing these pros and cons, users can better understand how Screen mirroring between an iPhone and a Mac might suit their needs and scenarios.
Conclusion
The question is, can you screen mirror from iPhone to MacBook? It is met with a resounding yes.
Through AirPlay and other integrative features offered by Apple’s ecosystem, individuals can seamlessly mirror their iPhone’s Screen onto a MacBook, opening up a world of possibilities for enhanced viewing, improved productivity, and interactive demonstrations.
Despite certain limitations, such as dependence on a stable Wi-Fi connection and potential lag issues, the pros significantly outweigh the cons.
Advanced functionalities like Extended Desktop Mode, Touch Bar support, and the Sidecar feature further elevate the user experience, making the process possible, highly efficient, and versatile.
Apple’s continuous efforts to refine and expand these capabilities underscore a commitment to ensuring users enjoy a coherent and unified experience across all their devices.
Therefore, screen mirroring provides a powerful and convenient solution for anyone looking to bridge their digital experiences between an iPhone and MacBook.