In the evolving landscape of digital music consumption, Spotify stands out as a leading platform, offering millions of tracks across all genres.
For MacBook users seeking an immersive audio experience, understanding how to download Spotify to MacBook is crucial.
This guide is designed to walk you through the process, ensuring a seamless and enjoyable listening experience on your device.
Whether you’re a seasoned Spotify user aiming to extend your access or a newcomer eager to explore its vast library, this guide will provide all the necessary steps to download and enjoy Spotify on your MacBook in 2024.
How To Download Spotify To Macbook: Step-by-Step Guide
Open Your Preferred Web Browser: Launch the web browser you commonly use on your MacBook, whether Safari, Chrome, Firefox, or any other.
Enter Spotify’s URL: Type `www.spotify.com` into your browser’s address bar. Press `Enter` to proceed to Spotify’s official website.
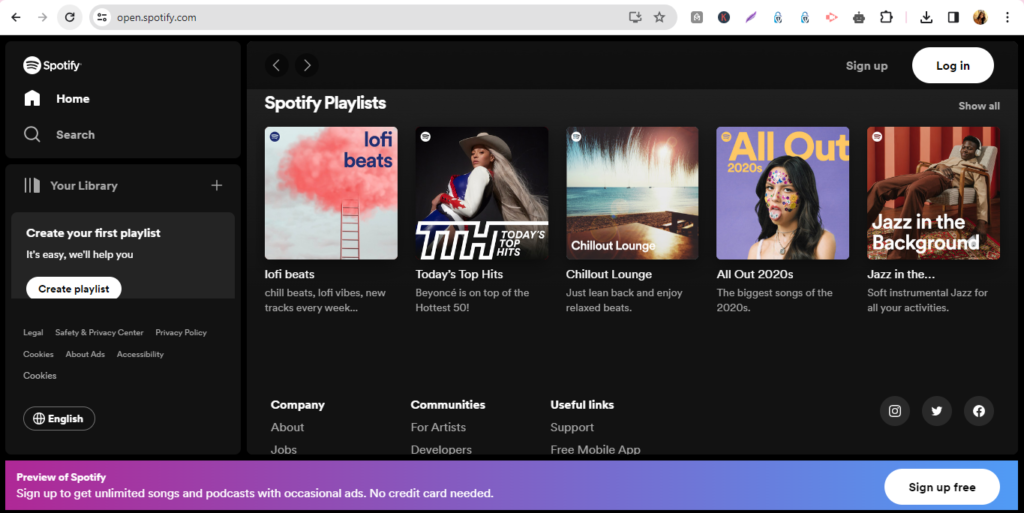
Locate the Download Section: Look for a section or link on the Spotify homepage labelled “Download.” This is usually found in the top menu bar or at the bottom of the page in the footer.
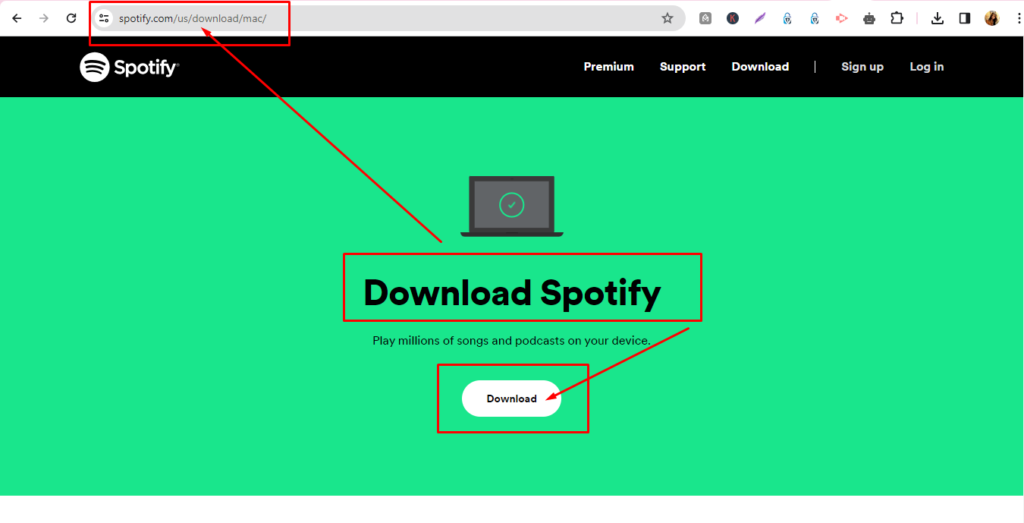
Select for Mac: The download section contains options for different platforms. To proceed with the correct version of the application, ensure you click on the option specifically labelled for Mac.
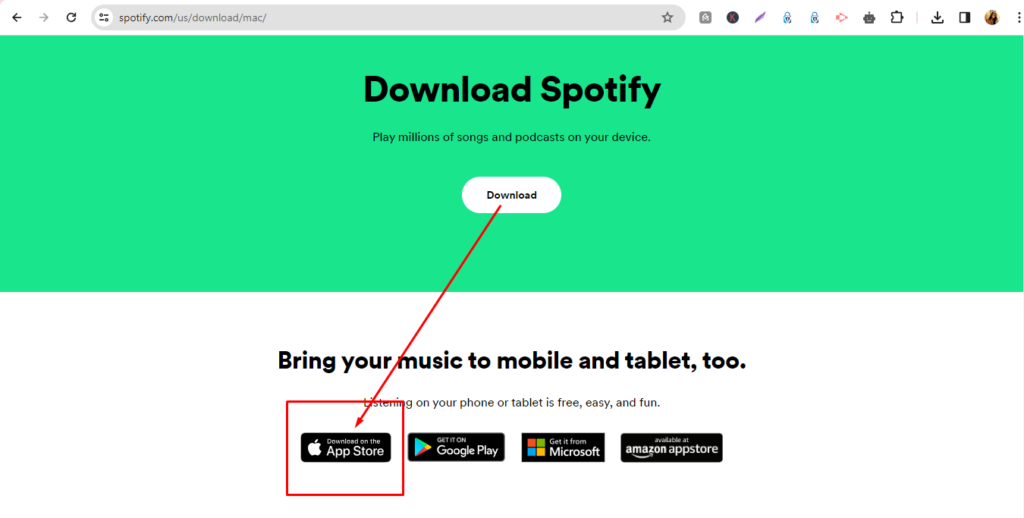
Download the Application: A download link or button will appear after selecting the Mac version. Click on this to start the download process. The Spotify installer file (typically named `SpotifyInstaller.dmg` or something similar) will be downloaded to your designated downloads folder or the location you’ve chosen for downloads on your MacBook.

Install Spotify: Navigate to your downloads folder and locate the downloaded installer file. Double-click on the `SpotifyInstaller.dmg` file to open it. A new window will appear, prompting you to drag the Spotify icon into the Applications folder. Follow these instructions to install Spotify on your MacBook. You might be asked to enter your MacBook password to authorize the installation.
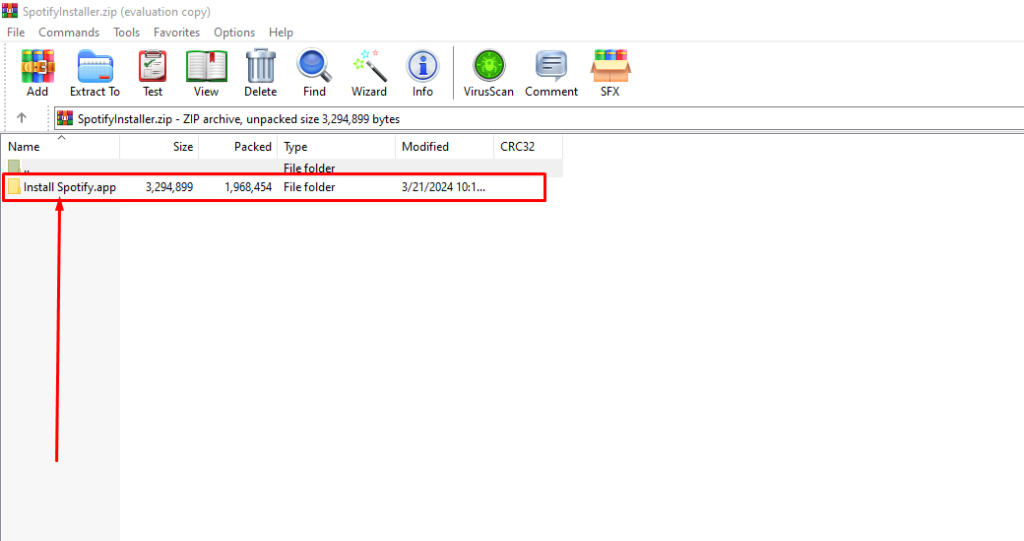
Launch Spotify: After the installation, open your Applications folder and look for the Spotify app. Double-click on it to open. If you see a warning stating that the app was downloaded from the internet and asking if you want to open it, select “Open” to proceed.
Log In or Sign Up: If you already have a Spotify account, enter your login details to access your music library. If you’re new to Spotify, you can sign up for a free account or subscribe to Spotify Premium for an ad-free experience with additional benefits such as offline listening.Enjoy Your Music: With Spotify successfully installed and your account set up, you can explore millions of songs, create playlists, and enjoy your favourite music on your MacBook.
Navigating the Spotify installation process on your MacBook is straightforward. It is designed to ensure a user-friendly experience from start to finish.
By following the outlined steps, you’re just moments away from accessing a world of music.
Alternative Methods to Download Spotify
Another convenient method to download and install Spotify on your MacBook is the Mac App Store.
This approach ensures that you get the application directly from a trusted source, simplifying the update process.
Here is how you can use the Mac App Store to find and install Spotify:
- Launch the Mac App Store: Click on the App Store icon in your Dock or open it through Spotlight search by pressing `Command` + `Space` and typing “App Store.”
- Search for Spotify: Once the App Store is open, use the search bar at the top left corner of the window to type in “Spotify”. Press `Enter` to initiate the search.
- Find Spotify in the Search Results: Look through the search results to find the Spotify app. It should be marked with the official Spotify logo.
- Install Spotify: Click the “Get” or “Download” button next to the Spotify app. You may be prompted to sign in now if you still need to be signed in with your Apple ID. The app will begin to download and install automatically.
- Open Spotify: After the installation, you can open Spotify directly from the App Store by clicking “Open” or find it in your Applications folder or Launchpad.
Using the Mac App Store to download Spotify is straightforward. It keeps the application updated automatically, allowing you to enjoy the latest features and security improvements without manually checking for updates.
Considerations When Using Third-Party Websites to Download Spotify
While the official website and the Mac App Store are the most recommended sources for downloading Spotify, some users might be tempted to use third-party websites.
However, it’s essential to proceed with caution. Third-party websites can sometimes offer outdated, unauthorized, or even tampered-with versions of apps. potentially containing malware or unwanted software.
Reliability varies significantly between different third-party platforms, and while some may be legitimate, others may pose risks to your device’s security and data.
If you’re considering downloading Spotify from a third-party site, ensure that it has a good reputation, verifies the authenticity of the apps it hosts, and, ideally, has user reviews or feedback available.
Ultimately, for security and to ensure you’re getting the official, most up-to-date version of Spotify, sticking to direct downloads from Spotify’s website or the Mac App Store is strongly advised.
Conclusion
Understanding how to download Spotify to MacBook is essential for any music enthusiast looking to enjoy a vast library of songs, playlists, and podcasts.
Whether you prefer the direct approach of downloading from Spotify’s official website, the convenience and security of the Mac App Store, or even navigating the risks of third-party sites, each method offers a pathway to access Spotify’s rich musical offerings on your MacBook.
The key is choosing the most reliable and straightforward process to ensure you enjoy uninterrupted music while keeping your device secure. Thus, following the guidelines, users can easily install Spotify and immerse themselves in the music world, making their MacBook the ultimate entertainment hub.

