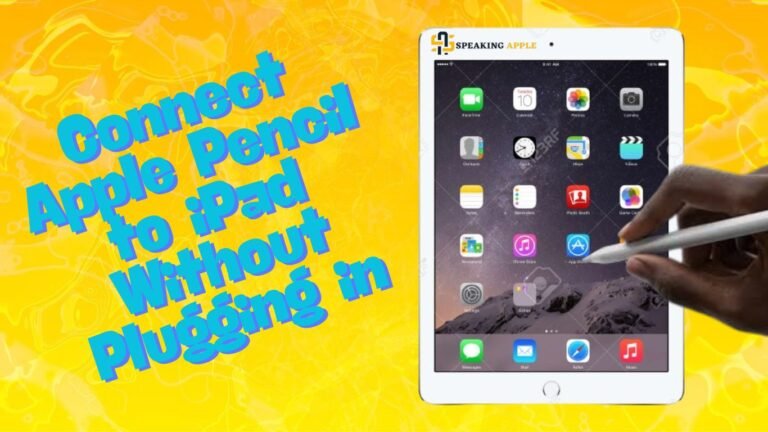In 2024, Apple will continue innovating with its seamless device integration, making users’ lives easier and more efficient.
One of the standout advancements is the ability to How to Connect Apple Pencil to iPad Without Plugging in.
This feature simplifies the setup process and enhances the overall user experience.
Whether you’re an artist, student, or professional, understanding how to connect Apple Pencil to iPad without plugging in is crucial to unlocking the full potential of your Apple ecosystem.
Bluetooth Connectivity
Bluetooth technology is the backbone of the wireless connection between the Apple Pencil and iPad.
The Apple Pencil can establish a secure and reliable link with the iPad by leveraging Bluetooth, allowing real-time data transmission without physical connections.
This wireless communication is facilitated through low-energy protocols, ensuring that the battery life of both devices is optimized.
When you bring your Apple Pencil close to the iPad, the device instantly recognizes it and prompts a pairing process that is quick and intuitive.
This seamless Bluetooth pairing reduces clutter and allows for greater flexibility and convenience, as you can start using your Apple Pencil anywhere, anytime, without the hassle of cables.
How To Connect Apple Pencil To iPad Without Plugging In Step-by-Step Guide
- Ensure Bluetooth is Enabled:
- Go to the Home screen on your iPad.
- Open the ‘Settings’ app.
- Tap on ‘Bluetooth’ and make sure the toggle switch is turned on. You should see “Now Discoverable as [Your iPad’s Name]” under the Bluetooth toggle.
- Prepare Your Apple Pencil:
- Make sure your Apple Pencil is charged. If it is a new Apple Pencil or hasn’t been used in a while, charge it using the provided charger for at least a few minutes to ensure it has enough power.
- Remove the cap if it’s the first-generation Apple Pencil. The second-generation Apple Pencil does not require this step.
- Bring the Apple Pencil Close to the iPad:
- Hold the Apple Pencil near the side of the iPad.
- Align the Apple Pencil with the iPad’s magnetic strip if you are using a compatible iPad Pro model.
- Pair the Apple Pencil:
- A dialogue box or banner should appear on the screen asking to pair the Apple Pencil; tap on ‘Pair’.
- For the second-generation Apple Pencil, simply placing it on the magnetic strip should initiate the pairing process automatically.
- Check for Confirmation:
- Wait for a few seconds for the pairing process to complete.
- You should receive a notification confirming the Apple Pencil is connected.
- Start Using Your Apple Pencil:
- Open an app that supports Apple Pencil, such as Notes or Procreate.
- Begin using your Apple Pencil to draw, write, or navigate your iPad.
These steps ensure a quick and efficient pairing process, allowing you to fully utilize the capabilities of your Apple Pencil and iPad without needing to connect the devices physically.
Compatibility and Settings
Device Compatibility
To ensure the best experience, verifying that your iPad and Apple Pencil models are compatible is essential.
The first-generation Apple Pencil is compatible with various iPad models, including the iPad (6th, 7th, 8th, and 9th generation), iPad Air (3rd generation), iPad mini (5th generation), and the iPad Pro 12.9-inch (1st and 2nd generation) as well as the iPad Pro 10.5-inch.
On the other hand, the second-generation Apple Pencil is designed for the iPad Pro 12.9-inch (3rd generation and later), iPad Pro 11-inch (all generations), and the iPad Air (4th generation).
Settings Adjustments
Optimizing the settings on your iPad can enhance the performance of your Apple Pencil, ensuring a smooth and efficient wireless connection:
- Adjust Palm Rejection Settings:
- Open the ‘Settings’ app and navigate to ‘General’.
- Tap on ‘Accessibility’, then ‘Touch’.
- Ensure that ‘Palm Rejection’ is turned on to improve your writing and drawing experience by ignoring accidental touches from your hand while using the Apple Pencil.
- Customize Double-Tap Functionality (Second-Generation Apple Pencil):
- In the ‘Settings’ app, go to ‘Apple Pencil’.
- Here you can customize the double-tap feature, allowing you to switch tools, open the color palette, or switch back to the eraser mode with a simple double-tap on the pencil.
- Enable Scribble:
- Scribble allows you to write in any text field and have it converted to typed text.
- Go to ‘Settings’ > ‘Apple Pencil’, and turn on ‘Scribble’.
- This feature allows for more natural writing and enhances overall productivity.
- Battery Management:
- Monitor the battery status of your Apple Pencil by swiping right from the Home screen to open the Today View and check the Batteries widget.
- Keeping an eye on the battery levels will prevent unexpected power loss during important tasks.
By ensuring compatibility and fine-tuning the settings on your iPad, you can fully leverage the capabilities of your Apple Pencil for a seamless and productive experience.
Tips and Tricks
Keep Software Updated:
Regularly update your iPad to the latest version of iOS. Software updates often include improvements and bug fixes that can enhance Bluetooth connectivity and the overall performance of your Apple Pencil.
Maintain Clean Connections:
Ensure that the magnetic strip on your iPad and the Apple Pencil are clean and free from dust or debris. This can improve the magnetic connection and stability of the pairing.
Repair When Necessary:
If you experience connectivity issues, try un-pairing and repairing your Apple Pencil. Go to ‘Settings’> ‘Bluetooth’, tap the ‘i’ next to your Apple Pencil, and select ‘Forget This Device.’ Then, follow the pairing steps again.
Avoid Interference:
Keep your iPad and Apple Pencil away from other electronic devices that might interfere with Bluetooth signals, such as microwaves and Wi-Fi routers. This can help maintain a stable wireless connection.
Optimal Battery Levels:
Ensure both your iPad and Apple Pencil have sufficient battery life. Low battery levels can affect the strength and stability of the Bluetooth connection. Regularly check battery status and charge as needed.
By following these simple tips, you can enhance the wireless connectivity of your Apple Pencil with your iPad, leading to a smoother and more efficient user experience.
Conclusion
How To Connect Apple Pencil To iPad Without Plugging In can be a seamless process if you follow the necessary steps.
Begin by enabling Bluetooth on your iPad through the ‘Settings’ app. Make sure your Apple Pencil is charged.
Hold the Apple Pencil close to your iPad, aligning it with the magnetic strip on compatible models.
Once the pairing dialogue appears, tap to connect. Confirm the connection and start using your Apple Pencil in your favorite apps.
Additionally, verifying device compatibility and adjusting settings such as palm rejection, double-tap functionality, and battery monitoring can enhance your experience.
For optimal performance, keep your devices updated and maintain clean connections.
By adhering to these guidelines, you can easily connect your Apple Pencil to your iPad without needing to physically plug it in, ensuring a smooth and productive workflow.