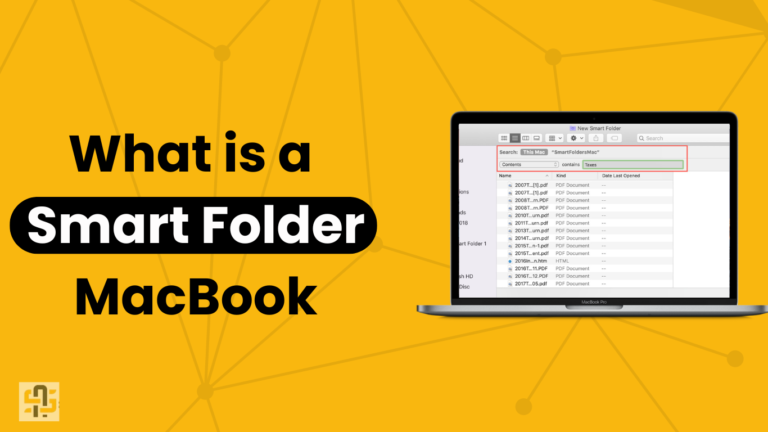Managing digital files can often feel like a chore, especially with the myriad of documents, images, and other data that accumulate over time.
For MacBook users, one powerful tool to streamline file management and enhance productivity is the Smart Folder. But what exactly is a Smart Folder, and how can it revolutionize the way you organize your digital space? Let’s dive in.
What is a Smart Folder MacBook?
A Smart Folder on a MacBook is a dynamic way to organize and access your files based on specific criteria without physically moving them from their original locations. Instead of being a traditional folder where you manually place items, a Smart Folder uses a set of rules to display files that meet certain conditions.
For instance, you can create a Smart Folder that shows all files containing the word “report” in the filename, or all documents modified in the last seven days. This powerful feature allows users to efficiently manage and locate files, saving time and reducing the hassle of sifting through multiple directories.
Smart Folders are especially useful for those who handle large volumes of data or need quick access to specific types of files, making them a crucial tool for optimizing digital workflows.
Benefits of Using Smart Folders
Improved Productivity
Smart Folders can dramatically improve your productivity by reducing the time spent searching for files. With files dynamically grouped according to your preferences, you can focus more on your tasks and less on file management.
Enhanced File Management
By using Smart Folders, you can keep similar files together without manually dragging and dropping them into a folder. This is particularly useful for managing large projects, sorting images, keeping track of documents, and much more.
Real-Time Updates
Since Smart Folders update in real-time, any new files that meet the established criteria automatically appear in the Smart Folder. This ensures that your workflow stays seamless and organized without needing constant manual adjustments.
Customizable and Flexible
Smart Folders can be tailored to fit various needs, from organizing work documents by date modified to grouping photos by keywords. This flexibility makes them invaluable for users with diverse file management needs.
How to Create and Use Smart Folders
Creating and using Smart Folders is a straightforward process. Here’s a step-by-step guide:
Step 1: Open Finder
Start by opening Finder, the default file management application on your MacBook.
Step 2: Create a New Smart Folder
From the menu bar, select File > New Smart Folder. This will open a new window where you can set up your Smart Folder.
Step 3: Define Search Criteria
In the newly opened window, click on the + button in the top-right corner to add search criteria. You can add multiple criteria by clicking the + button repeatedly. Options include file type, creation date, modification date, keywords, and more.
Step 4: Save Your Smart Folder
Once you’ve set your criteria, click on Save. You’ll be prompted to name your Smart Folder and choose where to save it. Select a location that’s easy to access, such as the Sidebar for quick reference.
Step 5: Customize Your Smart Folder
After creating the Smart Folder, you can further customize it by adjusting the search criteria or organizing the contents using different sorting options like name, date, kind, etc.
Best Practices for Organizing with Smart Folders
Use Descriptive Naming Conventions
Give your Smart Folders clear and descriptive names that reflect their contents. For example, “Recent Project Files” or “Invoices 2024” makes it easier to locate and understand the purpose of each Smart Folder.
Combine Multiple Criteria
Leverage the power of multiple criteria to create highly specific Smart Folders. For instance, you might create a Smart Folder that contains all PDFs created in the last month by combining file type and date criteria.
Regular Maintenance
Although Smart Folders update automatically, it’s a good practice to revisit and refine the criteria periodically.
This ensures that the folders remain relevant and useful as your file management needs evolve.
Limit to Relevant Files
Avoid overwhelming your Smart Folders with too many files by setting precise criteria.
This keeps the folders manageable and ensures that only the most pertinent files are displayed.
Conclusion
Smart Folders are an incredibly useful feature for MacBook users, offering dynamic and real-time file organization that can save time and enhance productivity.
By understanding what Smart Folders are, recognizing their benefits, and following best practices for their creation and maintenance, you can transform your file management experience and keep your digital workspace clutter-free.
Ready to take control of your files? Start creating Smart Folders on your MacBook today and experience the difference they can make in your daily workflow.