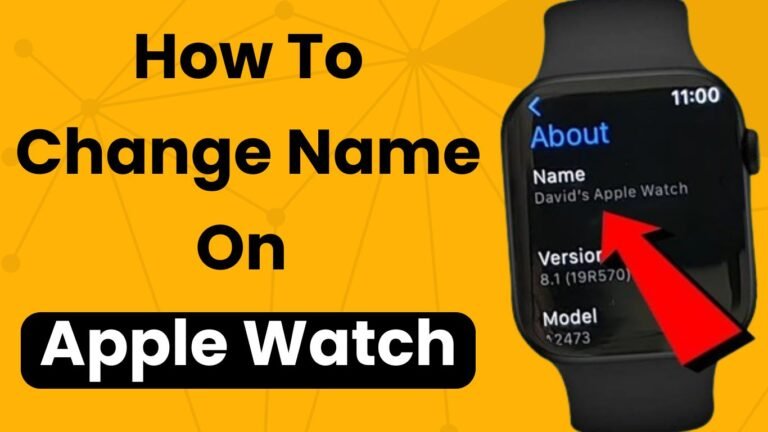The Apple Watch is more than just a piece of technology; it’s a personal assistant, a fitness tracker, and a style statement all rolled into one sleek device. Like any good sidekick, it becomes an extension of your identity as it travels with you through your daily life.
One of the simplest yet often overlooked features is the ability to personalize the name of your Apple Watch. This seemingly minor tweak can actually have a major impact on your overall tech experience. In this comprehensive guide, we’ll walk through the steps to change your Apple Watch’s name and help you understand why it’s worth the effort.
Why Change Your Apple Watch Name?
The default name assigned to your Apple Watch, often a generic manufacturer designation, lacks the personal touch that most users crave. Renaming your watch can add a sense of ownership and identity, especially if you’ve recently bought a new device or received one as a gift.
Beyond the warm and fuzzy feelings of personal attachment, there are a few tangible benefits to a customized name.
Personalization and User Experience
Personalization is key to creating a comfortable and enjoyable user experience. Your Apple Watch is all about your health, your schedule, your style. A personalized name speaks to that individual focus, making your watch feel like it’s uniquely yours.
Device Management
If you’re the proud owner of multiple Apple devices, having them all display unique, identifiable names makes management and connectivity much smoother. When it comes to AirDrop, Bluetooth pairing, and WiFi connections, knowing exactly which device is which can be a game-changer.
How to Change Your Apple Watch Name
Changing your Apple Watch’s name is a straightforward process that involves your paired iPhone. Below is a step-by-step guide to help you through the process:
- Set the Stage
First, ensure your Apple Watch is charged and within Bluetooth range of your iPhone. Open the Watch app on your iPhone; it’s typically among the home screen apps if you’ve not moved it.
- Find Your Watch
From the Watch app’s main screen, you’ll see your watch listed. Tap on your watch to access its settings.
- Tap on the ‘i’
Once you’re in the settings for your watch, you’ll see a blue ‘i’ inside a circle at the right-hand corner. This takes you to more detailed information about your watch.
- Name Your Watch
The next page will show you the current name of your Apple Watch. Tap on the ‘Name’ field, delete the current name, and enter the new name you’ve chosen.
- Confirm the Change
After typing in the new name, you can simply hit ‘Done’ to save the changes.
- Restart the Watch
To ensure the changes take effect, it’s a good idea to restart your Apple Watch. A restart will refresh the watch’s settings and display the updated name.
By following these easy steps, you’ll have your Apple Watch sporting a new identity in no time. Remember, simplicity and clarity in the new name are your friends, as they foster better recognition in your device ecosystem.
Synchronization Across Apple Devices
Once you’ve changed the name on your Apple Watch, check to see if the change has affected your other Apple devices. Sometimes, a name change won’t automatically sync across all your connected gadgets, so you may need to manually update the name on your phone, computer, or other Apple Watch.
Best Practices and Considerations
Before you rush to rename your Apple Watch, take a moment to consider these best practices:
Choosing the Right Name
The new name should speak to you. It could be your initials, a nickname, or any other moniker that resonates with your personality. Remember, this is what you’ll see when your watch interacts with you, so it should be something that makes you smile.
Maintaining Consistency
Consistency is key, especially if you’re syncing your Apple Watch with other devices. You want to ensure all your gadgets are readily identifiable, so choose a name that isn’t too different from what you name your other tech.
Avoiding Duplicate Names
A common mistake is giving multiple devices the same name, causing confusion in managing them. Each name in your Apple device collection should be distinct and recognizable.
Troubleshooting Common Issues
Name changes should be simple, but technology has a way of complicating the straightforward. Here are some common issues and solutions:
The Name Won’t Change
If your Apple Watch’s name doesn’t update after following the procedure, try resetting network settings on your iPhone. This can sometimes clear up communication issues and allow the update to go through.
Can’t Find Your Apple Watch
Make sure your Apple Watch is powered on and not in Airplane Mode. If it still doesn’t appear in the Watch app, try restarting your watch and opening the Watch app again to search for it.
Bluetooth Isn’t Connecting
In some cases, a connection issue might block your name change. Turn off Bluetooth, wait a few seconds, and then turn it back on. This can reset the wireless connections and make it easier for the Watch app to communicate with your Apple Watch.
Conclusion
Customizing the name of your Apple Watch is a small gesture that can make a big difference. It’s a quick and easy way to add a splash of personality to your technology. By following our guide and the outlined best practices, you’ll be on your way to a more enjoyable and cohesive Apple device experience.
Remember, if at first your name change doesn’t take, patience and a few troubleshooting techniques should set things right. Now, it’s time to make that watch truly yours.